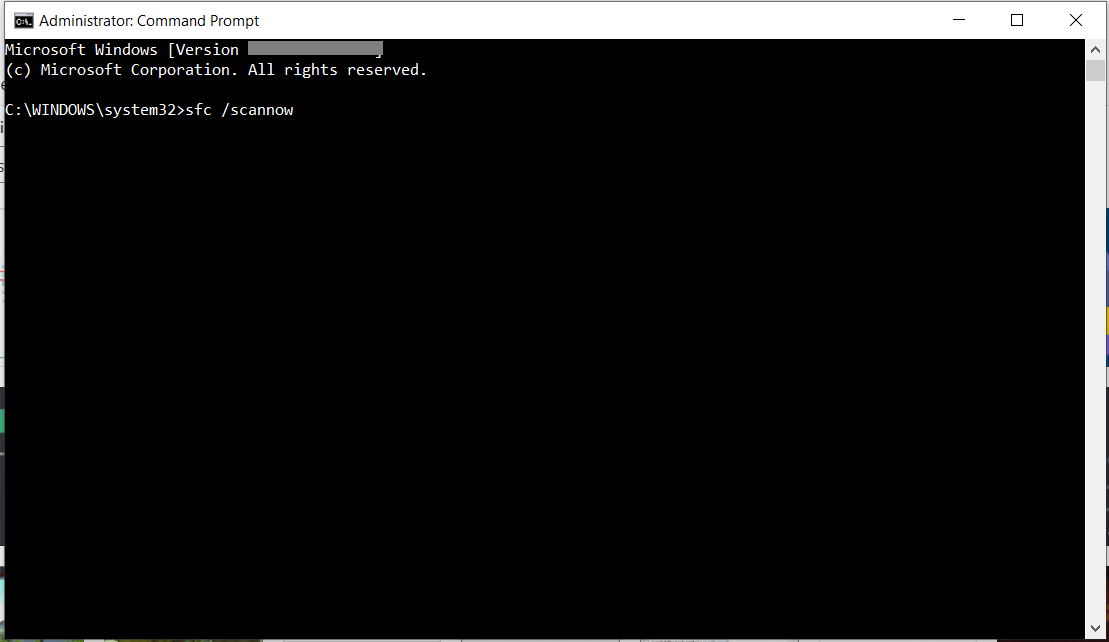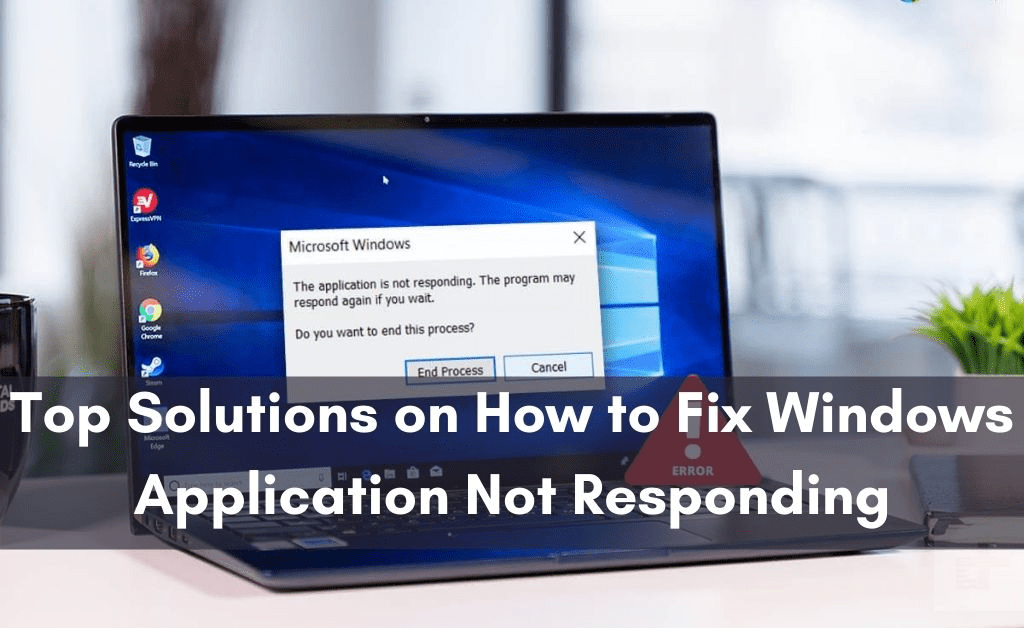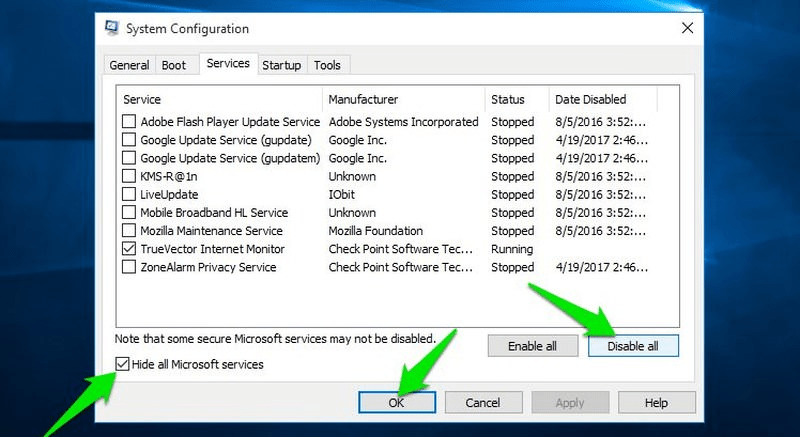Step 1: Press the Windows key and search for Disk Cleanup. Go through the steps below to clear the cache in the Zoom app on Windows. That could also lead to Zoom not responding on your PC. If you use Zoom app regularly, you should check and remove cache files on Windows 10.
Over time, these cache files may get corrupted or get so big in size that it messes with the app functions. Windows OS is designed to collect app cache in the background to make app launching quicker. You can either close the apps by hitting the ‘X' mark or use the Task Manager and remove the apps from the background. So if your Windows computer runs on low RAM, it may lead to Zoom not responding on Windows.
To clean boot Windows 10, press Windows + R keys and type msconfig in the Run dialog to open the System Configuration window. A clean boot ensures no startup app or service is conflicting with the not responding app.
The thing is, Zoom requires a good amount of RAM to compose video calls on the platform. Many times a simple clean boot has solved the app not responding issue for me. From Thunderbirds menu, select Tools > Options. If you are attending long Zoom video calls on a Windows computer with 4Gb/8GB of RAM, you should close irrelevant apps from the background. How to FIX: Thunderbird Not Responding or Freezes in Windows 10. Step 3: Identify the ones associated with the Zoom app and hit the End task button at the bottom.Ĭlose the Task Manager app, restart the PC and try using Zoom again.